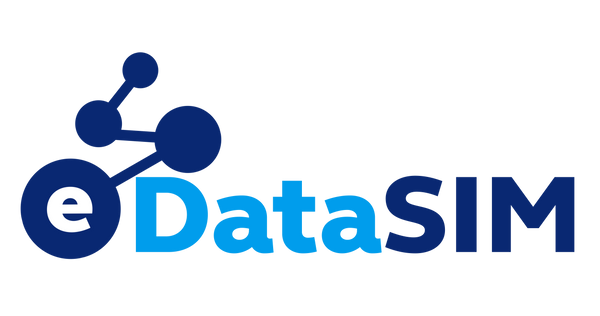2024年11月26日 / 3分で読める
重要なメールを送信したり、面白い猫の動画を共有したりしたいのに、Wi-Fiが使えない状況に陥ったことはありませんか?ご安心ください。Androidスマートフォンは想像以上に多機能です。数回タップするだけで、ポータブルWi-Fiホットスポットに早変わり。モバイルデータを他のデバイスと共有し、どこにいてもインターネットに接続できます。この便利な機能の使い方をステップバイステップでご紹介します。
ステップ1: 設定メニューを開く
まず、Androidスマートフォンのロックを解除し(PINコードを覚えていることを前提とします)、設定アプリをタップします。設定アプリは通常、歯車アイコンで表示され、ホーム画面またはアプリドロワーのどこかに表示されます。
ステップ2: 「接続」または「ネットワークとインターネット」に移動します
設定メニューをスクロールして、「接続」または「ネットワークとインターネット」を見つけます。正確な名称は、デバイスやAndroidのバージョンによって多少異なる場合があります。Androidはユーザーを常に最新の状態に保とうとしているからです。
ステップ3: 「ホットスポットとテザリング」を選択する
このセクションで「ホットスポットとテザリング」を探してください。それをタップすると、Wi-Fiの魔法が使えるようになります。
ステップ4: モバイルホットスポットを有効にする
「モバイルホットスポット」または「Wi-Fiホットスポット」というオプションが表示されます。スイッチを切り替えてオンにしてください。突然電力が急上昇しても驚かないでください。Wi-Fiネットワークがブロードキャストされているのです!
ステップ5: ホットスポット設定を構成する(オプションだが推奨)
よりパーソナライズされた設定をするには(そして、ネットワークを詮索好きな隣人から守るためにも)、[設定]または[ホットスポットを設定]をタップしてください。ここでは以下の操作が可能です。
- ネットワーク名 (SSID) を設定する: 「David's Super Wi-Fi」や「The Internet Lives Here」などの一意の名前を選択します。
- セキュリティ タイプを選択:安全な接続を確保するには WPA2 を選択します。
- パスワードを作成しましょう:強力で覚えやすいパスワードを設定しましょう。あなたのデータがネットサーフィンで盗まれるのを望まないのであれば、「password123」のようなパスワードは避けましょう。