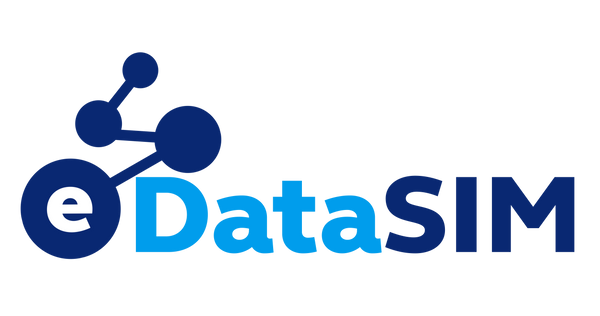Need Help?
Our Help Center provides immediate access to troubleshooting steps, clear solutions, and answers to the most common problems our users face.
FAQ
What is an eSIM?
An eSIM, or embedded SIM, is a digital SIM card that allows you to activate a cellular plan without the need for a physical SIM card. It is embedded directly into your device, making it convenient and easy to use.
How do I install and activate my eSIM?
Installing and activating your eSIM is simple. Just follow these steps:
- Go to the settings on your device.
- Select "Cellular" or "Mobile Data".
- Choose "Add Cellular Plan" or "Add Data Plan".
- Scan the QR code provided with your eSIM purchase.
- Follow the on-screen instructions to complete the activation process.
How do I change my APN settings?
Your APN, or‘ Access Point Name’, is a crucial setting on your device. Sometimes, you may need to customise your device's APN settings to ensure data access with certain eDataSIM eSIMs.
If the APN settings are required for your eSIM, you can find the APN details on your eSIM installation notification email.
Please follow these steps to set up an APN:
On iOS:
- Go to Settings on your device.
- Go to Cellular/Mobile Data.
- Select your eSIM under Cellular/Mobile Data Plans
- Go to Cellular/Mobile Data Network.
- Type the new APN settings in theCellular/Mobile Data APN field as written in the eSIM installation details (all lower case, all one word).
- You can leave the other fields blank.
On Andriod:
- Go to Settings on your device.
- Go to the Network & Internet section.
- Go to Mobile Networks.
- Go to Access Point Names
- Type the new APN settings as written in the eSIM installation details (all lowercase, all one word).
- You can leave the other fields blank.
Slow network speeds?
Speed depends on coverage, congestion, or prioritisation of the local carrier.
However, if your eSIM requires you to manually add/update your APN settings - and if you do not add it correctly - it may be misunderstood as if your connection is slow, while the eSIM was not set up correctly.
If you are experiencing slow network speeds, please check if you have met all the requirements from your eSIM installation page and proceed as below:
- Set up your APN settings (if required)
- Set the device to 3G temporarily.
- Toggle the airplane mode on and off
In case your eSIM supports more than one network, you can also try to select a different network than you are currently connected to, in order to see if it provides a better service.
"This Code Is No Longer Valid" Error.
The 'this code is no longer valid' error is common when attempting to add an eSIM that has been added before or when the QR code was partially scanned due to a poor connection.
To confirm whether the eSIM has been installed or not, please proceed as below:
- Go to Settings
- Go to General
- Tap About and scroll down
If the eSIM is installed and turned on, you should be able to view the ICCID [NUMBER] + an extra digit as long as the eSIM line is “On” under your Cellular Plans.
Please note that if the eSIM has been removed and you attempt to reinstall it, it will not be possible!
On the other hand, if you install the eSIM for the first time, this error message could be due to a poor connection, VPN enabled, or too many eSIMs installed on the device.
Please follow the steps below to install your eSIM successfully:
- Disable any VPNF.
- Ensure that you have a good and stable internet connection.
- Remove any eSIMs you will no longer use.
- Check if the software is updated to the latest version.
- Try to install an eSIM through an installation method different than before.
What can I do if my device is network- or carrier-locked?
If you’ve purchased your device through a mobile network provider or carrier, your device may be network or carrier-locked. This means your provider has placed restrictions on your device, limiting your ability to connect to other networks.
If your device is network or carrier-locked, you won't be able to install an eSIM. To use an eSIM, it's essential to reach out to your mobile network provider or carrier to unlock your device.
If your device has recently been unlocked, your carrier may have disabled eSIM support for a period of time as a security precaution. Please contact your mobile network provider or carrier to override the device’s security settings in these cases.
If you have any questions, please contact support. We’ll be happy to help.
How do I access the internet using an eDataSIM eSIM on an iOS device?
If you encounter difficulties connecting your eDataSIM eSIM to the internet on an iOS device after installation, please ensure that you have completed the Access Data steps for your eSIM.
You can find them in your eDataSIM activation email- “ Your eDataSIM Code is Here!”
Before you proceed with the next steps, it's essential to check that the eSIM line is ENABLED and selected for cellular/mobile data. This is a prerequisite for accessing the internet.
- Go to Settings.
- TAP Cellular or Mobile.
- TAP your eSIM.
- ENSURE that the eSIM is enabled. If not, toggle it ON.
TAP Cellular or Mobile Data and select your eSIM.
Connect to the Supported Network:
- Go to Settings.
- TAP Cellular or Mobile.
- TAP your eSIM.
- TAP Network Selection.
- DISABLE Automatic.
It's important to SELECT the network specified in your eSIM’s Access Data information. This is a crucial step in connecting to the internet using your eSIM.
Update the APN settings (if necessary):
CHECK if you need to modify the APN on your device by opening the eDataSIM activation email and viewing your eSIM instructions.
- GO to Settings.
- TAP Cellular or Mobile.
- TAP your eSIM.
- TAP Cellular or Mobile Data Network.
- ENTER the APN in the APN fields.
- LEAVE the other fields blank.
TAP Reset Settings should the APN be set automatically.
Enable Data Roaming (if necessary):
CHECK if you need to enable Data Roaming on your device by opening the eDataSIM activation email and viewing your eSIM instructions.
- GO to Settings.
- TAP Cellular or Mobile.
- TAP your eSIM.
TOGGLE Data Roaming ON or OFF.
After correctly following the instructions above, your eDataSIM eSIM should be successfully connected to the internet.
Can I use iMessage with my eSIM?
Yes, you can easily use iMessage with your eSIM, ensuring a seamless communication experience.
Please remember that you may need to reset iMessage after installing your eSIM. You can do so by following the steps below:
- Go to Settings on your device.
- Go to Messages.
- Toggle iMessage OFF.
- Toggle iMessage back to ON.
- Tap on Send & Receive.
- Uncheck your number and make sure your email address is checked. You can send and receive iMessages with only a data connection.
When you no longer have a need for your eSIM, and wish to switch back to your Primary SIM, you can do so by following these steps: Settings > Messages > Send & Receive and check your phone number again.
I am experiencing “PDP Authentication Failure”
The PDP Authentication Failure can be related to your settings or eSIM data/validity. Please check if you have experienced the following items:
- The APN is set according to the information from your eSIM installation page if required (all lowercase and in one word)
- You have remaining data on your eSIM: if you try to connect without remaining data, you may encounter this error.
- You are connected to the supported network as your eSIM installation page advises.
To find the eSIM installation page and all the details, please go to My eSIMs > Details > Install eSIM and scroll down the page. In this case, please reset your network settings. If the above steps do not help, please try resetting your network settings*:
- Go to Settings on your device
- Go to General
- Go to Reset
- Go to Reset Network Settings
- Restart your device
Resetting network settings reset existing WiFi networks and passwords, cellular settings, and VPN and APN settings.
If the issue persists after following the above steps, please do not hesitate to contact us for further assistance. We are here to help you resolve this issue. If you have any questions, please feel free to reach out to our support team.
I’m experiencing the ‘Unable to Complete Cellular’ error message.
TheUnable to Complete Cellular Plan Changeerror message is related to an installation failure which can be caused by different factors as follows:
1. Too many eSIMs are installed on the device. eSIM-compatible devices allow you to install multiple eSIMs, but depending on the device model, the number of eSIMs you can have active simultaneously may vary. For example, iPhones can store 5 to 10 eSIMs, depending on the device's storage. For more information, please contact your phone manufacturer.
If you confirm that you have maximized your device's eSIM storage. You can remove your old eSIMs on the device. You may see the instructions on how to remove eSIMs here: How can I remove an eSIM from my device?
2. Cellular/Mobile data is disabled in the device's settings.
3. Trying to install an eSIM that was already installed: most eSIMs can only be installed once.
You can verify if the eSIM is installed on your device by Going to Settings > General> About> Scroll down to find the ICCID (it's a 20-digit number that starts with 89XXXXXXXXXXXXXXXXXX and ends with a random extra number). If you confirm that the ICCID has been installed it might be a matter of making a few adjustments to get connected. Please refer to your eSIM installation page for all the details.
4. Poor connection when trying to install the eSIM. This commonly happens when using the ship's wi-fi or public wi-fi. If the issue persists.
I’m experiencing the ‘Cellular Plans From This Carrier Cannot be Added’ error message.
This error may show if you are trying to install an eSIM on a network-locked device.
You can check if your device is locked by following the steps below:
- Go to Settings > General, and tap About.
- Under Carrier Lock, you should see a message that says No SIM restrictions. If you don't see that message, please contact your carrier to have your device unlocked.
Please contact support if you have confirmed with your current provider that your device is unlocked.
What should I do if the eSIM is stuck activating on my iOS device?
Sometimes, an eSIM can get stuck activating on an iOS device. This usually happens when you have installed an eSIM but haven't yet arrived at your destination country/region. You can rest easy knowing that the eSIM is fully installed, even if it displays "activating" or "activation failure.". The activation process will finish when you reach your destination and are within the network coverage area. Here are some screenshots for reference:
Remember, even if the eSIM remains stuck on activating, you should still be able to use other features that don't rely on network connectivity. Once you reach your destination and the device is within the network coverage area, the eSIM should activate successfully, and you can start using it. If you have any questions, please contact our support team; we'll gladly help!
What to do if I can’t delete an eDataSIM eSIM on my Samsung Galaxy S22?
Some Samsung Galaxy S22 users have reported a known issue: they cannot delete an eDataSIM eSIM profile from their device, or the SIM manager fails to load due to a software bug. This issue can be frustrating, but do not worry — workarounds are available to help you manage your eSIMs until a software update from Samsung is released to fix the problem. Check for Software Updates. If an update is available, please download and install it.
- Go to Settings.
- SCROLL DOWN and TAP Software update.
- TAP Download and install.
Remove/Add a Physical SIM. This will force the SIM manager to reload.
- INSERT the SIM removal pin into the hole to release the tray.
- PULL the tray out gently from the tray slot.
- ENSURE that a physical SIM is in the tray.
- INSERT the tray back into the tray slot.
Restart your device. A simple reboot can resolve any technical issues.
- PRESS and HOLD the side key and the volume down button simultaneously.
- TAP Restart.
- TAP the Restart option again.
Reset the Network settings. This will reset all network settings, including Wi-Fi, Mobile data, and Bluetooth.
- Go to Settings.
- SCROLL DOWN and TAP General management.
- TAP Reset.
- TAP Reset network settings.
- TAP Reset settings to confirm.
Should the eDataSIM eSIM deletion issue persist after doing the workarounds above, please contact Samsung or your carrier, as the issue might be related to the device's software. If you have any questions, please contact our support team; we'll gladly help!
How many eDataSIM eSIMs can I install?
eSIM-compatible devices offer the flexibility to install multiple eSIMs. Nevertheless, depending on the device model, the number of eSIMs you can have active simultaneously may vary. Dual Active Dual SIM standby devices allow multiple eSIMs to be installed at any time. For instance, iPhones can store between five and 10 eSIMs, whereas Samsung Galaxy, Google Pixel, Huawei, and Android devices allow five to seven eSIMs. However, the number of eSIMs you can have active on your device will change according to the device model. For iPhone 13 and newer and Google Pixel 7 and newer, you can use Dual SIM with either two active eSIMs or a nano-SIM and an eSIM. iPhone 12 models, iPhone 11 models, iPhone XS, iPhone XS Max, and iPhone XR feature Dual SIM with a nano-SIM and an eSIM, but you can only have one eSIM active at a time. On most Android devices, only one eSIM can be active. However, on Google Pixel 7 and later models, you can use two eSIM profiles simultaneously if your carrier allows it. If you need more assistance, pleasecontact our support team; we'll gladly help.
How do I know which eSIM is using data?
Here’s how you can find out which of your eSIMs are using data:
On iOS:
To check which eSIM is selected for data, please follow these steps:
- Go to Settings on your device
- Tap Cellular or Mobile
- Go to Cellular Data to see the plan used for data
If you have multiple eSIMs installed, your device will display the available plans as long as they are "On" under Cellular Plans.
On Android devices:
Please note these steps may differ depending on your device. Specifically, these steps do not apply to Samsung devices.
- Go to Settings on your device
- Go to Network & Internet
- Go to Mobile Network to find the active plans
If you have multiple eSIMs installed, your device will specify which eSIM is being used by displaying its label. Your eSIM label is the nickname you chose for your eSIM at the time of installation.
On Samsung Devices:
- Go to Settings on your device
- Go to Connections
- Go to SIM Card Manager
- Scroll down and check under Preferred SIM card, which line is selected under Mobile Data.
How can I check my current data usage?
Your current data usage can be found in your device settings, as shown below.
On iOS:
- Go to Settings on your device
- Go to Cellular/Mobile Data
- The amount of data used can be found under Current Period Roaming.
You can also see the instructions from the Apple website here.
On Android:
- Open your phone's Settings app.
- Tap Network and Internet
- Tap Data usage or Mobile Network
You can find your data usage under Mobile.
What happens to the unused data after the validity period?
The eSIM data can only be used within the validity period, which means the remaining unused data cannot be used after the validity period. If the eSIM is rechargeable, a new data package can be added by tapping "TOP UP" on your eSIM to continue using the same eSIM.
Can I install the same eSIM on multiple devices?
eSIMs are designed for single-device use. They can’t be installed or reinstalled on multiple devices.
Once you've activated an eSIM on a specific device, it becomes tied to that device and can’t be transferred to another device. This restriction is in place to ensure the highest level of security, keeping your eSIM securely associated with your intended device and user.
If you remove the eSIM from your device for any reason, such as upgrading to a new device or troubleshooting issues, you won't be able to reinstall it on the same or any other device. You would need to purchase a new eSIM to connect to a mobile network on your device.
Please ensure you only install an eSIM on the device you intend to use for the eSIM’s validity period.
Can I reinstall an eSIM?
No, eSIMs typically can’t be reinstalled. We highly recommend you don’t remove any eSIM that you still intend to use.
Once an eSIM is removed from your device, you may encounter an error when trying to download it again. You will need to purchase, install, and activate a new eSIM to access mobile networks in your destination.
We recommend temporarily disabling the eSIM when you are not using it. Please note that your validity period is not paused when you temporarily disable your eSIM.
Why you should not remove an eSIM that you still want to use
Unlike traditional physical SIM cards that can be swapped between devices, eSIMs are tied to the device's hardware and cannot be easily transferred or reinstalled.
When an eSIM’s validity period ends or runs out of data, you can still top up that eSIM with a new data package. Go to the corresponding Top-up eSIM on the eDataSIM website to purchase a top-up eSIM. Link to Top-up eSIM plans.
Why you might want to disable your eSIM temporarily
Temporarily disabling an eSIM can help you conserve data when you're not actively using the eSIM. This also prevents your eSIM from consuming data in the background, which can be particularly useful when travelling or when you have limited data plans.
To temporarily disable an eSIM on iOS devices:
- Go to Settings > Cellular > SIMs.
2. Scroll to and select the relevant eSIM.
3. Toggle Turn This Line On off.
To temporarily disable an eSIM on Android devices:
- Go to Settings > SIM cards & mobile networks.
2. Scroll to Manage eSIM and select the relevant eSIM.
3. Select Disable from the “Disable mobile plan” prompt.
Keep in mind that disabling the eSIM does not deactivate it permanently. Your eSIM is put in a dormant state until you choose to reactivate it.
Can I make phone calls or send SMS with my eSIM?
For all eDataSIM eSIMs, you will not be able to make phone calls or send SMS text messages, as our eSIM packs provide data only. Telephony services like Texts(SMS) and calls are not possible using a Data-only eSIM. However, you can use internet-based calls and messages.
Please note that if you plan to use third-party apps for calling or texting over the internet, ensure that you already have it set up before using your eSIM.
You can check what kind of plan is supported for your desired eSIM prior to purchase by checking the additional Information.
Can I receive phone calls on my primary number?
Yes, your primary number should be able to receive calls if your device allows you to have a SIM and eSIM activated simultaneously. If you are using an iPhone, particular models have the Dual SIM Dual Standby (DSDS) technology that allows you to remain connected with both your SIM and eSIM simultaneously.
However, the number of eSIMs you can have active on your device will change according to the device model. With the iPhone 13 Pro Max, iPhone 13 Pro, iPhone 13, and iPhone 13 mini, you can use Dual SIM with either two active eSIMs or a nano-SIM and an eSIM. iPhone 12 models, iPhone 11 models, iPhone XS, iPhone XS Max, and iPhone XR feature Dual SIM with a nano-SIM and an eSIM, but you can only have one eSIM active at a time.
For more information, please get in touch with your device's manufacturer. Please remember that data roaming charges may apply to the call service depending on your carrier provider.
Can I use 5G with my eSIM?
Several eDatSIM eSIMs support up to 5G cellular or mobile networks. However, this may vary depending on your device. Please note that 5G networks are only available in supported countries and regions. You can find out if the eSIM you intend to buy supports a 5G network by scrolling down the page on the eSIM you want to purchase to view the eSIMs additional information.
You can check whether or not your desired eSIM supports 5G or not by checking the eSIMs Network information.
An area with 5G coverage is required to connect to a 5G network. Being too far away may cause speeds to slow down or drop to a 4G or LTE connection.
Why don’t I see 5G in the status bar on my iPhone?
After confirming that your device* and eSIM support a 5G network, you should be able to connect with a much higher data speed. If you don't see 5G indicated in your iPhone's status bar, please follow the steps below:
- Ensure that you're in an area with 5G coverage.
- Go to Settings > Cellular/Mobile > TAP the preferred SIM > Cellular/Mobile Data Options. If Voice & Data has 5G On, your device has 5G activated. If 5G is not an option, the eSIM does not support 5G.
- If your device has 5G activated, turn on Airplane Mode, then turn it off to reconnect to a 5G network.
If you still don't have a 5G connection, please contact us on our support channels for further assistance. *Only iPhone 12 models or later work with the 5G cellular or mobile networks. *An area with 5G coverage is required to connect to a 5G network. Being too far away may cause speeds to slow down or drop to a 4G or LTE connection.
How do I change my SIM label?
One of the great features of most phones is the ability to store and switch between multiple eSIM profiles, giving you the flexibility to manage your connections as needed.
During eSIM installation, your device will automatically label your new eSIM. Afterwards, you can go to your device settings and change it.
We recommend picking a name that easily identifies the eSIM (e.g., Italy eSIM or Airalo eSIM).
Follow these steps to change an eSIM label on your iOS or Android device.
iOS Devices
- Go to Settings.
- TAP Cellular or Mobile.
- Under SIMs, TAP the eSIM you wish to edit.
- TAP Cellular or Mobile Plan Label.
- TAP the default eSIM label.
- RENAME it in the Custom Label field.
Samsung Galaxy Devices
- Go to Settings.
- TAP Connections.
- TAP SIM card Manager.
- TAP the eSIM profile you wish to edit.
- RENAME the eSIM.
- TAP is done once you have renamed the eSIM.
Google Pixel Devices
- Go to Settings.
- TAP Network & Internet.
- TAP SIMs and choose the preferred eSIM you wish to edit.
- TAP the pencil symbol.
- RENAME the eSIM (you can also change the label's colour).
- TAP Save once you have renamed the eSIM.
Your eSIM should now be renamed on your device. If you change your mind, don't worry — you can edit an eSIM label as often as you like.
How to install eDataSIM with a QR code on a Samsung Galaxy device?
Before you start, make sure to check the following items in order to guarantee that you are able to successfully install and set up your eSIM:
- Your device is eSIM compatible and carrier unlocked.
Check What devices support eSIM? - You have a stable connection, preferably WiFi. (You need to download the eSIM properly to your device and a stable internet connection is a must.)
- QR code and activation code can only be used once for security purposes. If you cancel the eSIM activation/installation in the middle of the process, the code will no longer be valid.
- Your eSIM can only be installed on one device and only once. This imeans that if you remove the eSIM from your device, it will be not be possible to install it again.
PREPARATION
- Open the email "Your eDataSIM Code is Here!", with the QR code and activation code.
- Take a screenshot of the QR code.
INSTALLATION
- On your device, swipe down and tap Settings.
- Tap Connections.
- Tap SIM Manager.
- Tap Add eSIM.
- Tap Scan QR code.
- Tap the Gallery/Photos icon.
- Select the QR code.
- Tap Done.
- Tap Add.
- Wait for a few minutes for your eSIM to activate.
After completing these steps, the installation page will close.
ACCESSING DATA
- Tap Mobile Data.
- Select your eSIM.
- Go back to Connections.
- Tap Mobile Networks.
- TOGGLE Data Roaming ON.
- Check if you need to update your APN by opening the "Your eDataSIM code is here!" email.
> If the message displayed in the APN field reads Automatic, no further action is required.
> If the message displayed in the APN field reads Manual, you must update your APN manually. - Go back to Connections.
- Tap Mobile Networks.
- Tap Access Point Names.
- Tap Add.
- Enter the new APN in the APN field.
- Tap OK.
- Enter your desired label for the eSIM on the APN's Name Field.
- Leave the other fields blank.
- Tap the three-dot-menu in the upper right corner.
- Tap Save.
Your eSIM should automatically connect to a supported mobile network.
How can I save data usage on my iOS device?
Enabling Low Data Mode
With iOS 13 and later, Apple users have the power to enable Low Data Mode. This feature allows you to independently limit and save cellular and Wi-Fi data, putting you in control of your usage.
Getting started is a breeze. Just follow these simple steps, and remember, your carrier might have its own unique Low Data Mode settings.
- Go to Settings and TAP Cellular or Mobile Data.
- TAP your preferred SIM.
- TAP Data Mode.
- ENABLE Low Data Mode.
Disabling Wi-Fi Assist and iCloud Backup
Wi-Fi Assist and iCloud Backup may be enabled by default. If you don't want your iOS device to stay connected to the internet when you have a poor Wi-Fi connection, you can disable Wi-Fi Assist. Disabling iCloud Backup can help you minimise your data usage.
- Go to Settings and TAP Cellular or Mobile Data.
SCROLL down and DISABLE Wi-Fi Assist and iCloud Backup.
How can I save data usage on my Android device?
Android devices come with a Data Saver feature that allows users to control which apps can access data in the background and foreground. Background apps consume a lot of data, so managing their access can help you save data usage. Here’s how to do it.
For Samsung Galaxy Devices:
- OPEN the Settings app, and then TAP Connections.
- TAP Data usage.
- TAP Data saver.
- TAP the switch next to Turn on Now to activate the Data Saver feature.
You can also choose which apps can continue using mobile data when Data Saver is enabled. Tap Allowed to use data while the Data saver is on, then tap the switch next to the app(s) to grant permission.
For Google Pixel Devices:
- OPEN the Settings app, and then TAP Network & Internet.
- TAP Data Saver.
- TAP the switch next to Use Data Saver to activate the Data Saver feature.
You can also choose which apps can continue using mobile data when Data Saver is enabled. TAP Unrestricted data, then TAP the switch next to the app(s) to grant permission.
When can I install my eSIM?
In order to know when you can install your eSIM, you must be aware of the activation policy.
Most eSIMs will only activate at the destination once they connect to a supported network or any of the supported networks.
On the other hand, some eSIMs will activate instantly as soon as they are installed, regardless of the location.
How can I know when my eSIM will activate?
You must check your eSIM’s activation policy.
Before purchase:
- Search for the country you wish to buy an eSIM for.
- Select the eSIM that you like.
- Check Activation under the Product Description.
The activation policy will be either as follows
- “The validity starts when the eSIM connects to any supported network(s)”: This means that you can install the eSIM before traveling without activating it. Once you arrive at the destination, you can connect by turning on your eSIM line as long as the setup has been completed, as advised in the eSIM Activation Code email sent to you after your purchase.
- “The validity period starts at the installation”: This means that your eSIM will activate instantly once installed, and hence, the validity period will start to run. However, you are not yet at the destination.
How do I install an eSIM on my Google Pixel device?
Before you start, please check the following items in order to guarantee that you are able to successfully install and set up your eSIM:
- Your device is eSIM compatible and carrier unlocked.
Check What devices support eSIM? - You have a stable connection, preferably WiFi. (You need to download the eSIM properly to your device and a stable internet connection is a must.)
- QR code and activation code can only be used once for security purposes. If you cancel the eSIM activation/installation in the middle of the process, the code will no longer be valid.
- Your eSIM can only be installed on one device and only once. If you delete you remove the eSIM from your device, you cannot install it again.
I. PREPARATION
- Open the email "Your eDataSIM Code is Here!", with the QR code and activation code.
- You should be able to see a QR code and SM-DP+Address and Activation code. Take note of this or keep this page open so you can copy the details later.
II. INSTALLATION
QR CODE METHOD
- In Settings, tap Network & Internet.
- Tap the + icon next to SIMs.
- Tap Download a SIM Instead? or Download a new eSIM. It there is a pop up message asking if you want to use 2 SIMs, click “Yes.”
- Tap Next and SCAN the QR code found in eDataSIM activation code email.
- TAP Download to install the eSIM.
How to install and set up an eSIM on my iOS device?
Before you start, please check the following items in order to guarantee that you are able to successfully install and set up your eSIM:
- Your device is eSIM compatible and carrier unlocked.
Check What devices support eSIM? - You have a stable connection, preferably WiFi. (You need to download the eSIM properly to your device and a stable internet connection is a must.)
- QR code and activation code can only be used once for security purposes. If you cancel the eSIM activation/installation in the middle of the process, the code will no longer be valid.
- Your eSIM can only be installed on one device and only once. If you delete or remove the eSIM from your device, you cannot install it again.
Follow the step-by-step guide on how to install your eSIM with a QR code or manual method.
I. PREPARATION
- Open the email "Your eDataSIM Code is Here!", with the QR code and activation code.
- You should be able to see a QR code and SM-DP+Address and Activation code. Take note of this or keep this page open so you can copy the details later.
II. INSTALLATION
QR CODE METHOD
- On your device, go to Settings
- Tap Cellular or Mobile Service
- Tap Add Cellular Plan (Add Mobile Data Plan) or Add eSIM
OR
Select Enter Details Manually. You will be asked to enter:
- SM-DP+ Address
- Activation Code
- Confirmation Code Optional (if available)
- Choose a label or customized label for your eSIM.
- Under the Default Line page, select your eSIM for cellular data only.
- You should see your new eSIM under your Cellular Data or Mobile Data Plans.
III. ACCESSING DATA (QR CODE OR MANUAL METHOD)
After installing your eSIM, you must also make the necessary adjustments for connecting as required on your eSIM installation page.
- On your device, go to Settings>Cellular or Settings>Mobile.
- Tap on your newly installed eSIM plan.
- ToggleTURN ON THIS LINE for your eSIM and enable theData Roaming.
- On the same page, tap on CELLULAR DATA NETWORK OR MOBILE DATA NETWORK. Depending on your eSIM plan, you may be required to provide theAPN (Access Point Name). If required, type the APN on the field provided on your device. You can find the APN details in the "Your eDataSIM Code is Here" email.
- Go back to Settings>Cellular or Settings>Mobile.
- Select your eSIM for Cellular Data or Mobile Data. Be sure to turn OFF “Allow Cellular Data Switching” to avoid charges on your other line.
- Go to your eSIM settings and select the supported network.
How to install and set up an eSIM on my Android device?
Before you start, please check the following items in order to guarantee that you are able to successfully install and set up your eSIM:
- Your device is eSIM compatible and carrier unlocked.
Check What devices support eSIM? - You have a stable connection, preferably WiFi. (You need to download the eSIM properly to your device and a stable internet connection is a must.)
- QR code and activation code can only be used once for security purposes. If you cancel the eSIM activation/installation in the middle of the process, the code will no longer be valid.
- Your eSIM can only be installed on one device and only once. If you delete or remove the eSIM from your device, you cannot install it again.
Follow the step-by-step guide on how to install your eSIM with a QR code or manual method.
I. PREPARATION
- Open the email "Your eDataSIM Code is Here!", with the QR code and activation code.
- You should be able to see a QR code and SM-DP+Address and Activation code. Take note of this or keep this page open so you can copy the details later.
II. INSTALLATION
QR CODE METHOD
- On your device, go to Settings.
- Tap on Network & Internet.
- Tap the Add or + icon next to Mobile Network.
- Tap Next when asked, "Don't have a SIM Card?"
- Scan your QR code and add the confirmation code if prompted
- Go back to your "Install eSIM/Access Data" screen.
- Turn on eSIM under Mobile Network
- Enable Mobile Data
- Enable Data Roaming (Please turn off your primary line to avoid roaming charges from your carrier provider when overseas)
- Go to Network & Internet and tap on the Mobile network to set the correct network preferences listed in the Additional Info which is at the bottom-right of the selected data package page.
- Set up an APN(access point name) on your device if required.
MANUAL METHOD
- Copy the “SM-DP+Address & Activation Code” (manual installation information) from the "Your eDataSIM Code is Here!" email.
- Tap on Network & Internet
- Tap the Add or + icon next to Mobile Network
- Tap Next when asked, “Don’t have a SIM card?”
- Tap Enter Code Manually. You will be asked to enter your SM-DP+Adress as shared on "Your eDataSIM Code is Here!" email.
- Turn on your eSIM under Mobile Network
- Enable Mobile data
- Enable Data Roaming (Please turn off your primary line to avoid roaming charges from your carrier provider when overseas)
- Set up an APN (access point name) on your device if required.
If you have any questions or need further help, just send us a message.
How do I set a data limit on my Android device?
Setting a mobile data limit on your Android device helps you reduce your data usage. You can select the billing cycle, add the data limit, set a warning before hitting the limit, and more.
Follow these steps to learn how to set your mobile data limit.
For Samsung Galaxy Devices:
- OPEN the Settings app, then TAP Connections.
- TAP Data Usage.
- ENSURE that Mobile Data is ON, then TAP Billing cycle and data warning.
- TAP Start billing cycle and SET the date based on your arrival in the destination country.
- ENABLE Set data warning and specify the data warning in numbers. For example, if your eSIM package has 10 GB, you can set a data warning at 8 GB.
- ENABLE Set data limit and specify the data limit in numbers. This option will turn off mobile data when you reach the specified limit.
For Google Pixel Devices:
- OPEN the Settings app, then TAP Network & Internet.
- TAP SIMs.
- ENSURE that Mobile Data is ON, then TAP Data warning & limit.
- TAP Mobile data usage cycle and SET the date based on your arrival in the destination country.
- ENABLE Set data warning and specify the data warning in numbers. For example, if your eSIM package has 10 GB, you can set a data warning at 8 GB.
- ENABLE Set data limit and specify the data limit in numbers. This option will turn off mobile data when you reach the specified limit.
If you have any questions, please contact our support team; we’ll be happy to help!

The eSIM Solution
The eDataSIM store offers a solution to the issue of high roaming charges by providing eSIMs, which are digital SIM cards. With eSIMs from eDataSIM, you can download and install a digital data package from over 200 countries and regions.
This means that you can be connected worldwide as soon as you arrive, without having to worry about expensive bills.